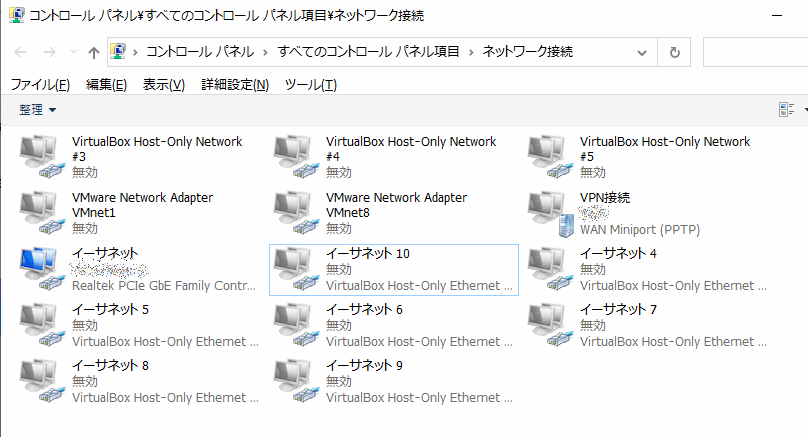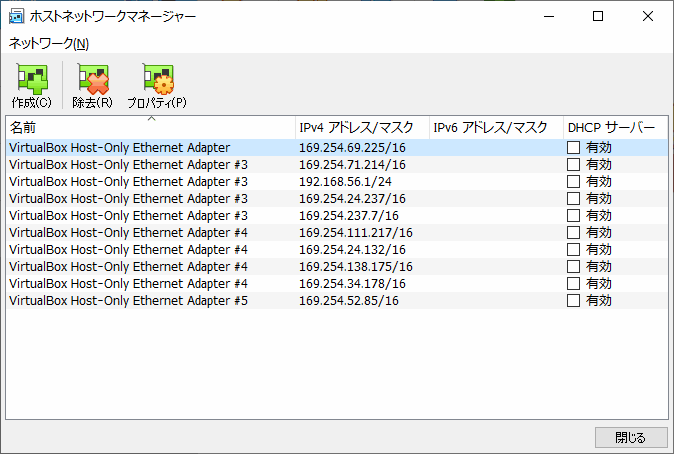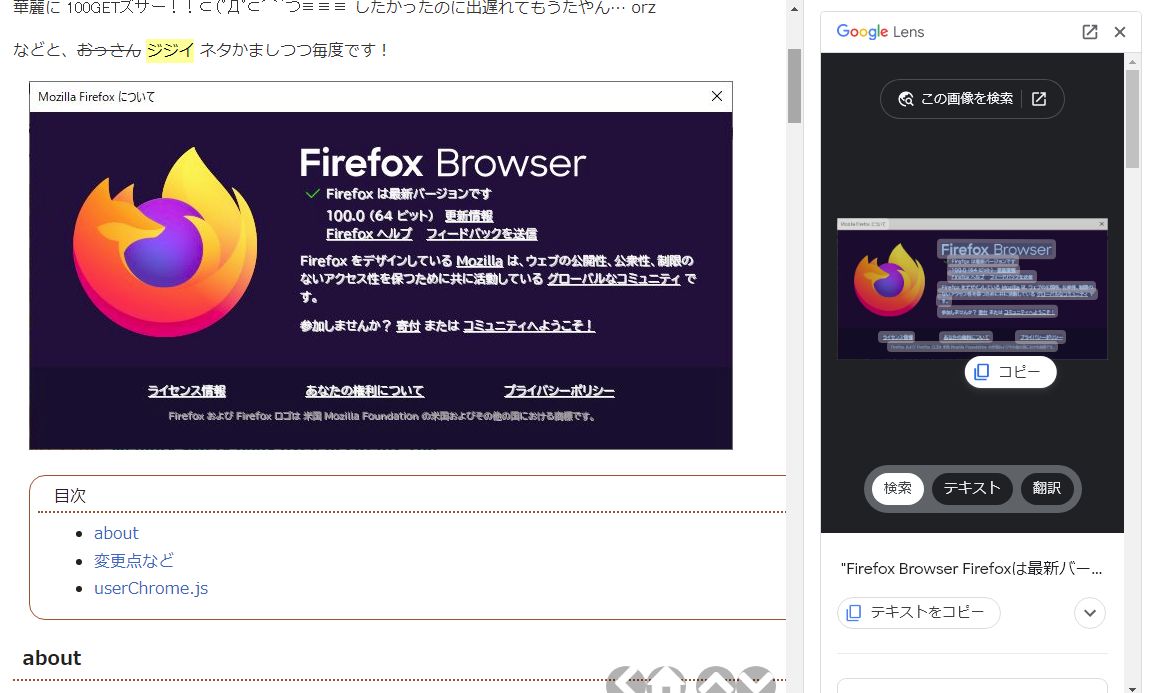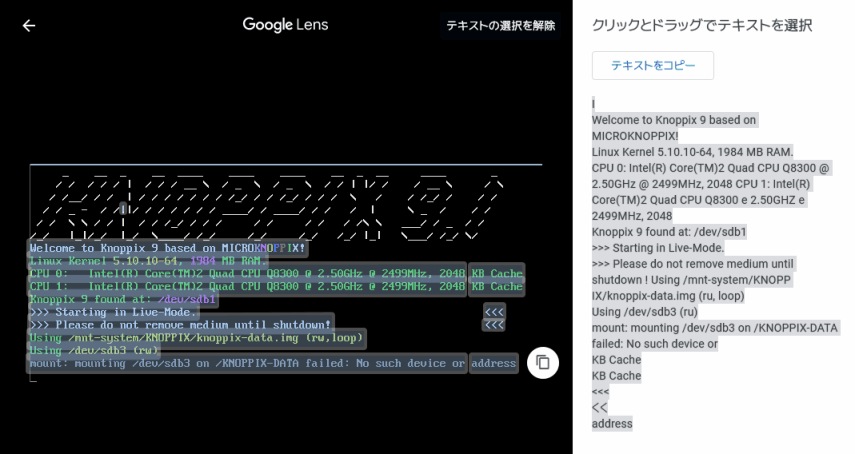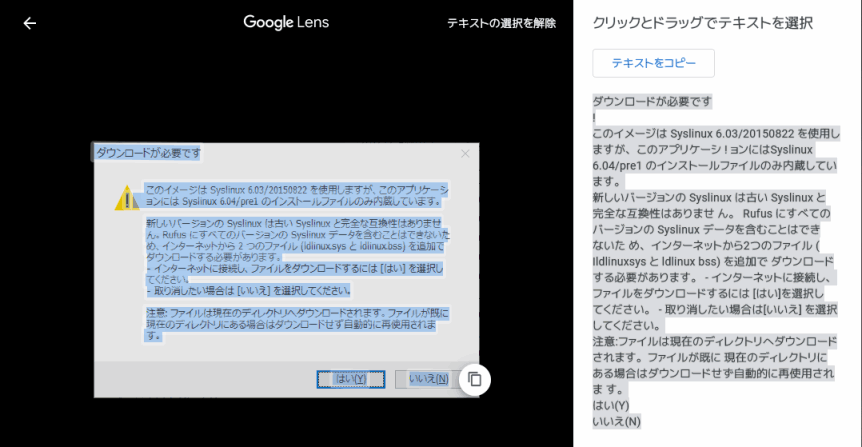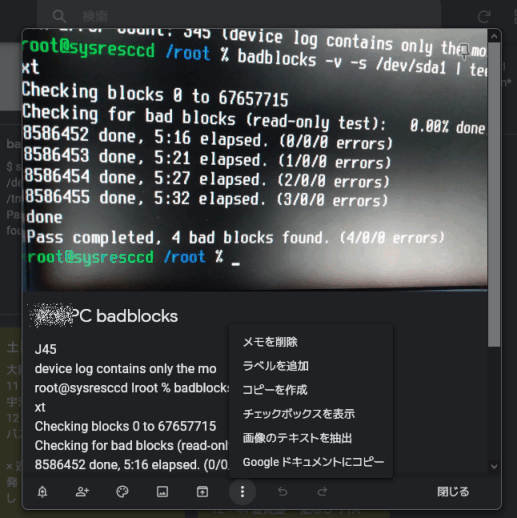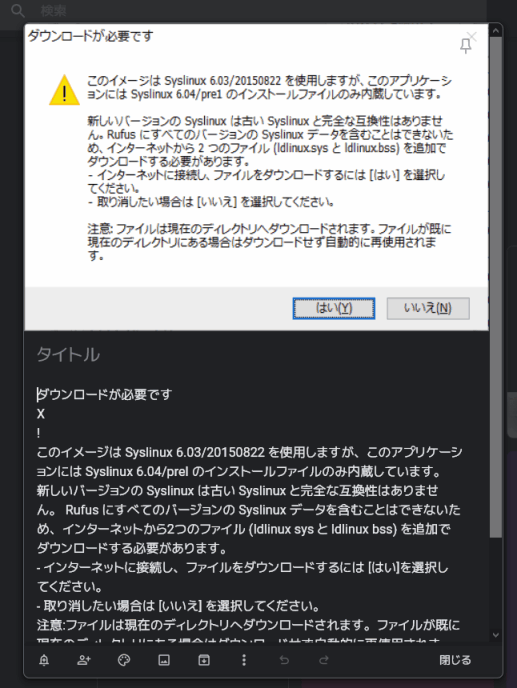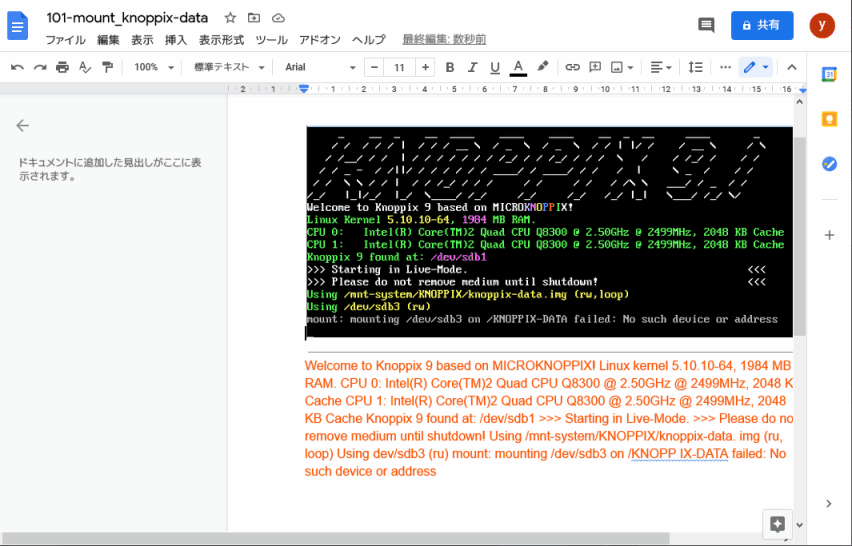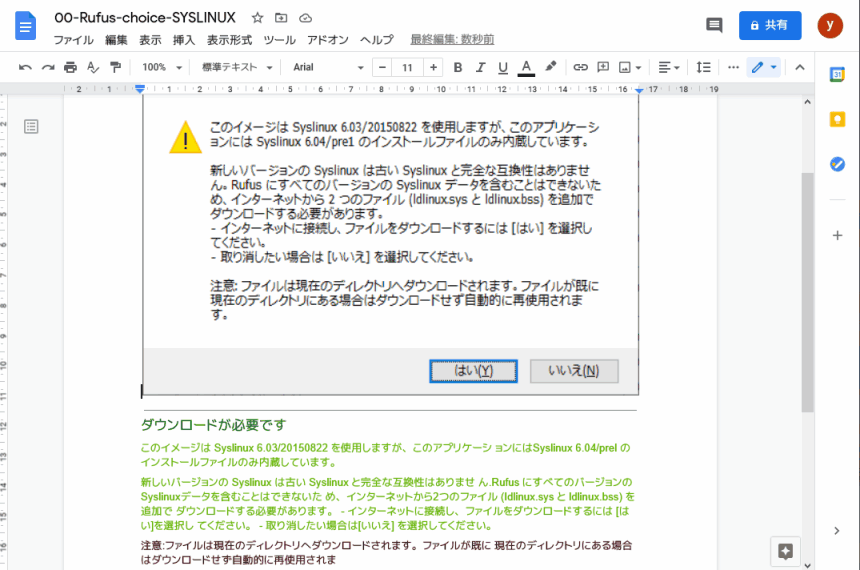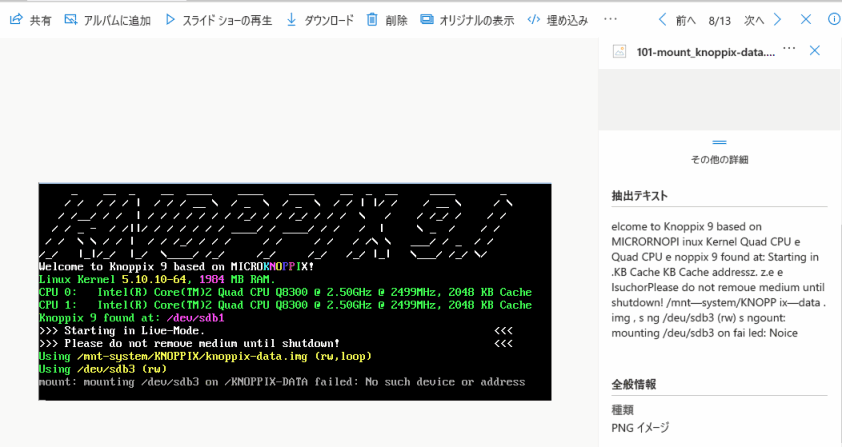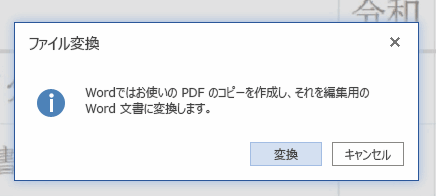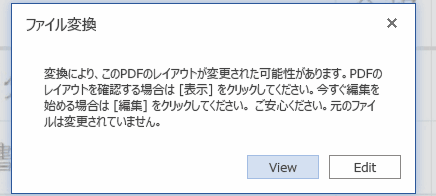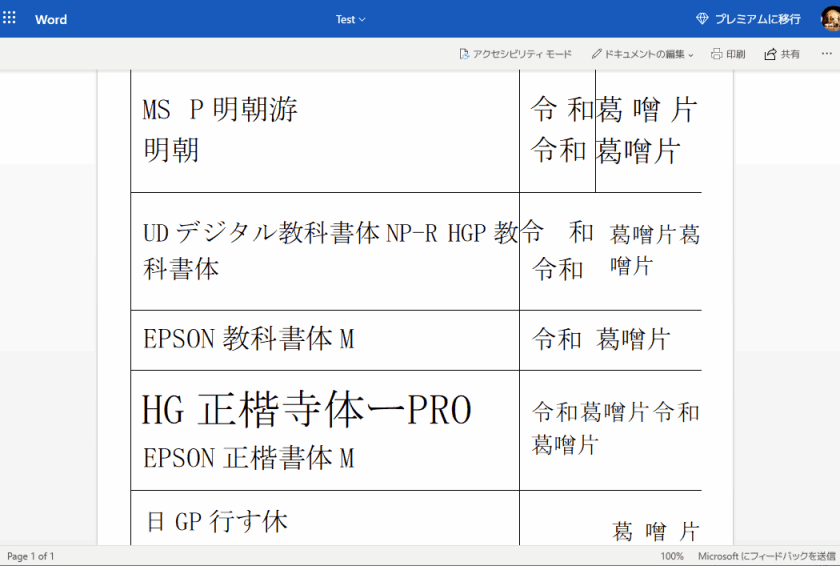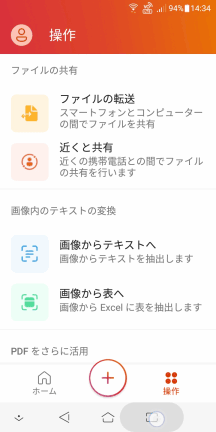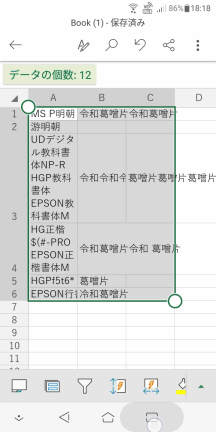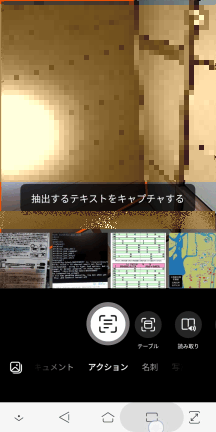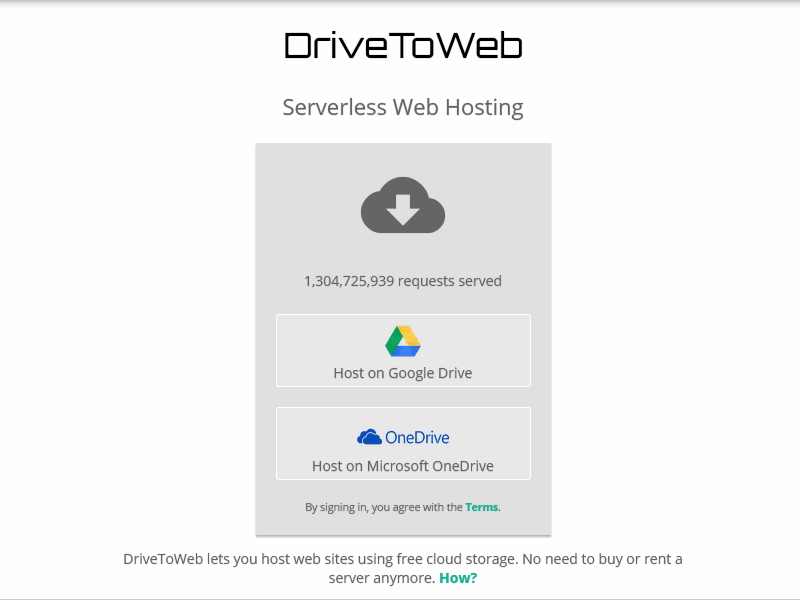
cgi, php 等動的なのはだめですが、かなり簡単でメリット多し。ま、提携サービスの持続可能性はチトわかりませんけど。
about
(まぁ私のページについては消滅でええんちゃうの?という声がいっぱいw…)
はいはい、下記のサイトさんの情報そのままであります。ありがとさんさん!
おおまか手順
- Google ドライブ へフォルダごと同期(アップロード)させて共有(公開)設定
- 提携サービスの drv.tw へ登録
- しばらく待つと共有URLが表示される
ええとこがこんなん…
- 画像, CSSファイル等の相対参照 =
src="./images/hoge.png"などがそのまま使える - すべて
https://通信 - 同期機能を使うのでFTPアップロードは不要
Google ドライブで共有設定
手作業ででアップロードしてもいいけど、バックアップと同期 [Backup and Sync from Google] (※ どっちが正規のアプリ名なのかわからんですw) を利用する方が楽ですよ。使わん時は停止したらええし。
- 対象フォルダを共有設定しとく
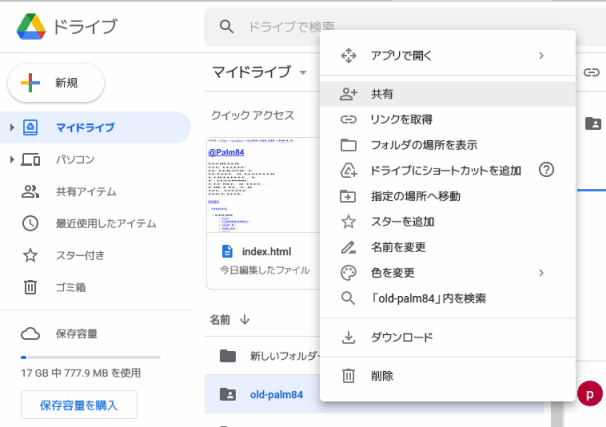
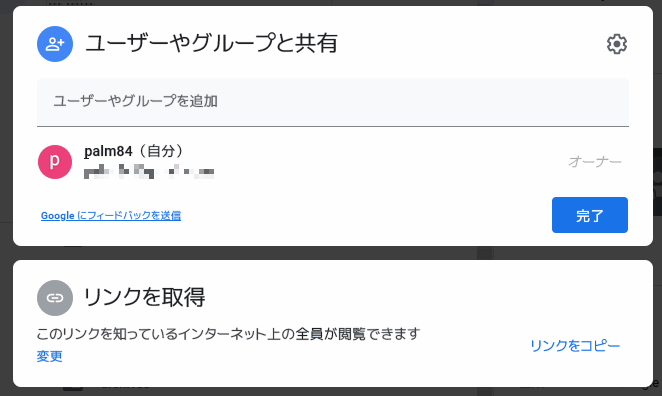
【注意】マイドライブ内の共有設定したフォルダ内は公開されるので間違って公開したくないファイルをコピーしないように注意しませう。
DriveToWeb [drv.tw] へ登録
- DriveToWeb - Host websites on Google Drive and Microsoft OneDrive
- 【追記】ドキュメント :DriveToWeb Docs :: DriveToWeb Docs
- 【追記】ドキュメント :DriveToWeb Docs :: DriveToWeb Docs
はい、かんたんかんたんで楽勝ですわー
クリックで表示オン/オフ
- 今回は Google を選択
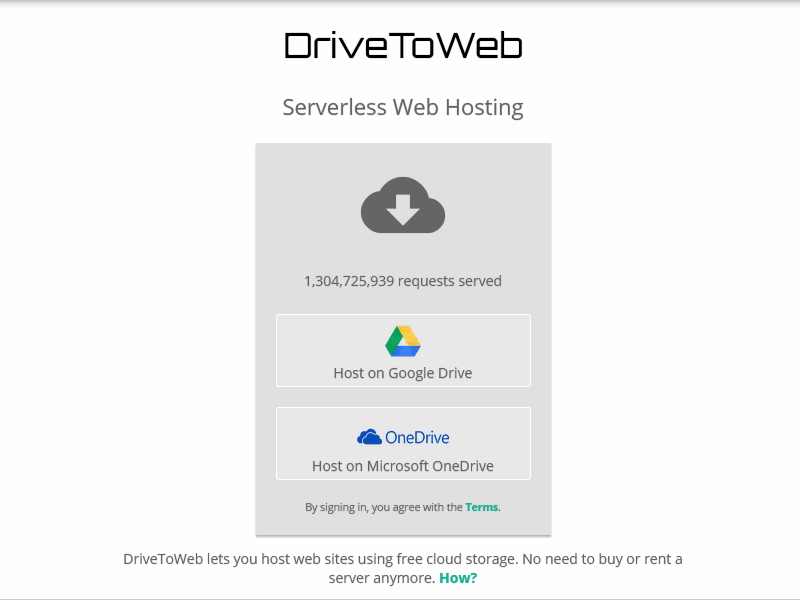
- アカウント選択
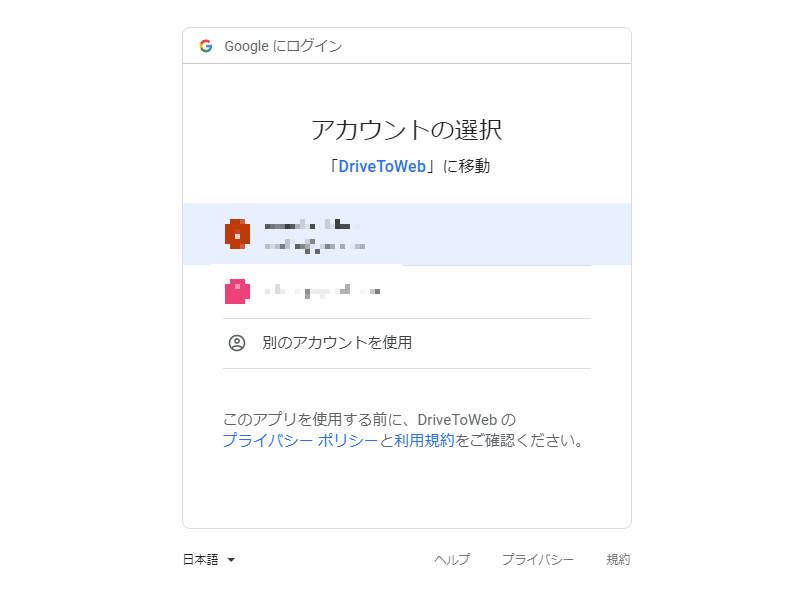
- アクセス許可設定
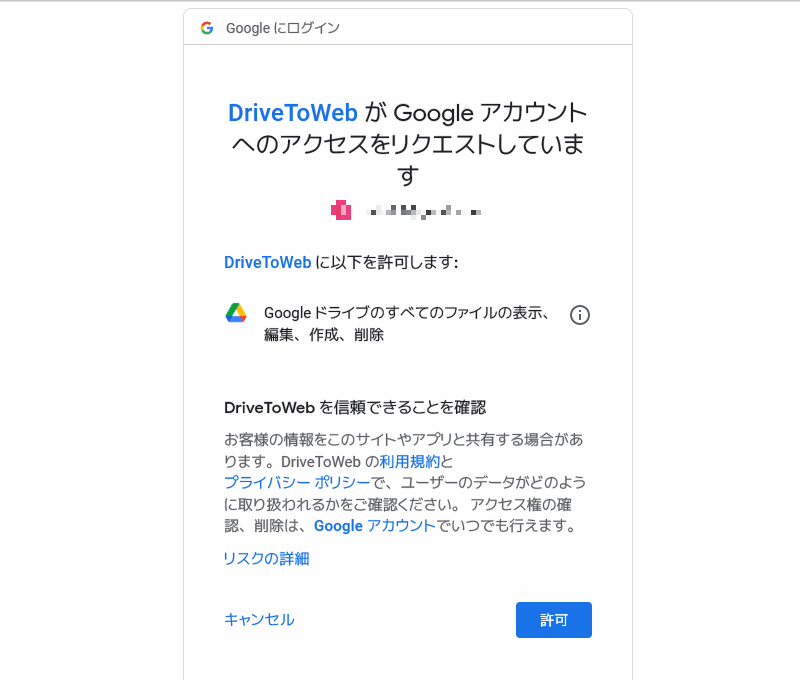
- 共有(公開) URL がズラズラ~

修正が必要なとことか
秀丸エディタの [grepして置換] を使えば楽勝やった
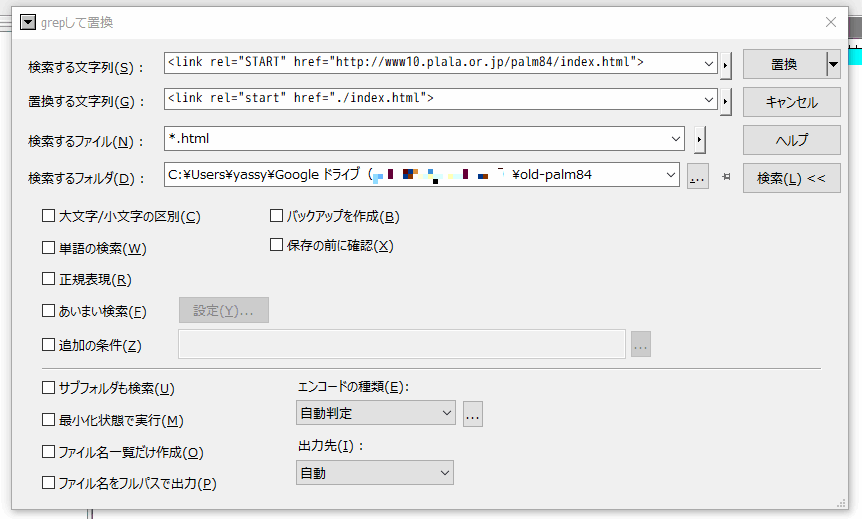
私の場合はこんな風でした…
- フルパスを相対参照に =
href="http://www10.plala.or.jp/palm84/→href="./
- 非TLS URL =
src="http://→src="https://
- メールアドレス行ごと削除 =
<link rev="made" href="mailto:yassy@example.com">\n→ 空白指定
※ 行ごと削除は = 行末に \n , 正規表現にチェックオン
- Palm84 (旧ぷらら)
- 【追記】404ページ作成
-
(マイドライブの) ルートに 共有設定した
404.htmlを置くだけでした。CSSの相対パスに注意。 - 【2021.4.6 追記】独自サブドメイン指定も可ですが…
-
できましたが、非TLS =
httpsではなくhttpなので今のご時世では如何なものかと、私は保留にしときました。
こんなとこでした。
ほなね!